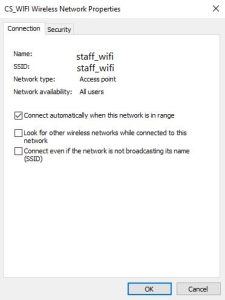The wireless network is designed for computer science faculty members and students with TD-CSF account.
- Using the wireless network is possible only with 802.1x protocol.
- The wireless networks for undergrad students are: students_WIFI, TechSec, TechPublic distributed in ground floor till 2nd floor.
- The wireless network for staff is: STAFF_WIFI (be aware of the upper and lower case as written) distributed all over the building.
- The wireless network graduate students is: GRAD_WIFI (be aware of the upper and lower case as written) distributed all over the building.
To connect to the network you need to set the wireless network interface according to the following steps:
Open Command Prompt and run:
Netsh wlan delete profile name=”STAFF_WIFI”
Right-click the Wireless Network tab in the lower right corner
Select: Open Network and Sharing Center
Select Set up a new connection or network
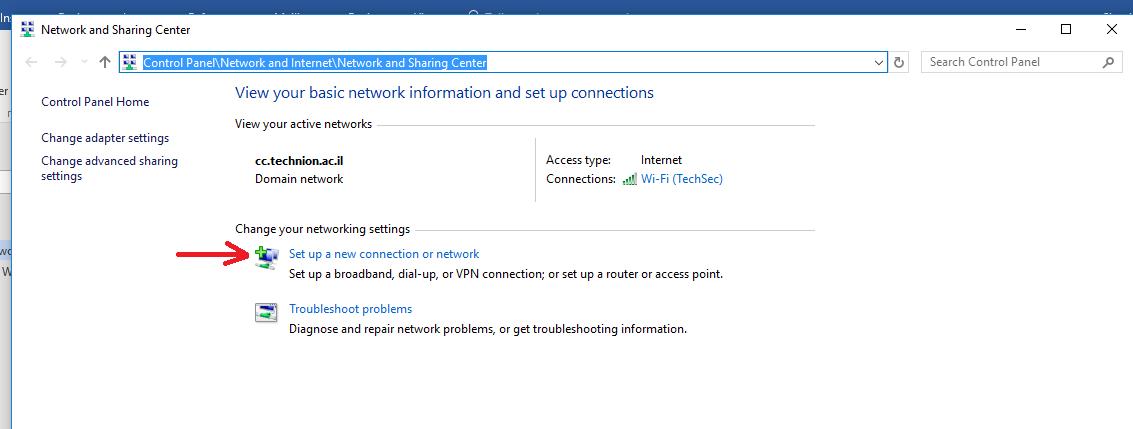
- Select Manually connect to a wireless network
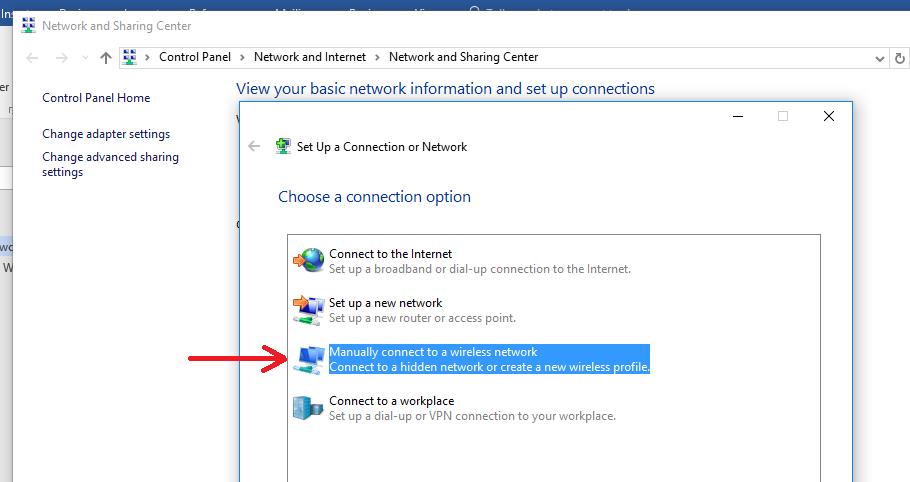
Type the network name and select WPA2-Enteprise
Use STAFF_WIFI for staff
Use GRAD_WIFI for graduate students
Use students_WIFI, TechSec, or TechPublic for undergrad students:

Press NEXT
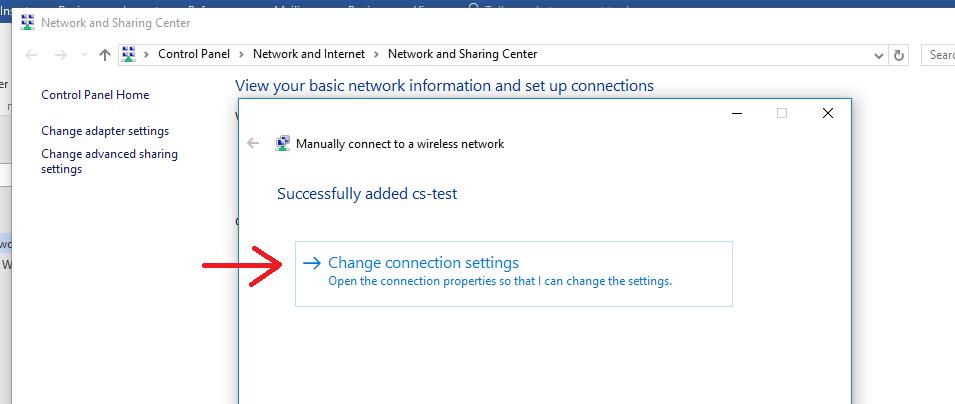
Select Change connection settings.
Select: Security
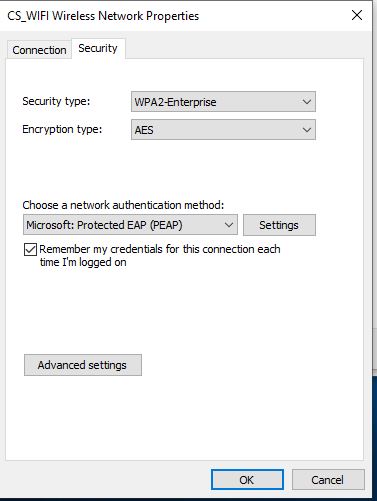
Click on Settings for “Microsoft: Protected EAP (PEAP).
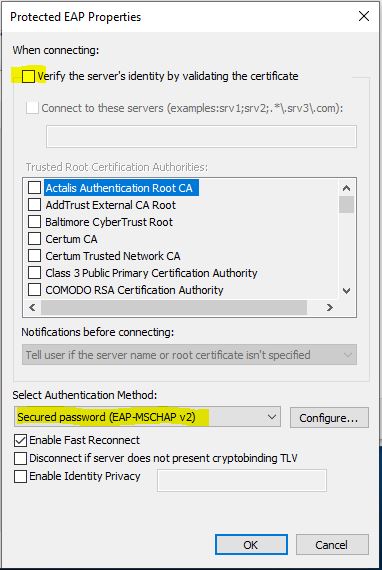
- De-select Verify the server’s identity by validating the certificate.
- Select Authentication method: select Secured password (EAP-MSCHAP v2)
- Select Enable Fast Reconnect
- Click on Configue for the Authentication method
- If your laptop belongs to td-csf domain, and you login to your domain, select Automatically use my Windows logon …
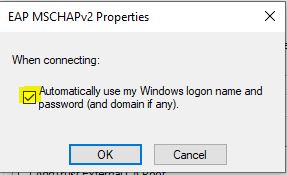
If you are not in td-csf domain (private laptop and/or undergraduate student) deselect Automatically use my Windows logon …
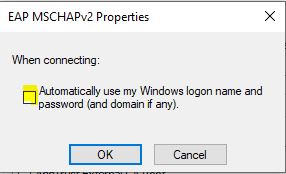
Click OK.
- Click Advanced settings.
- In 802.1x, set Specify authentication mode, and select User authentication.
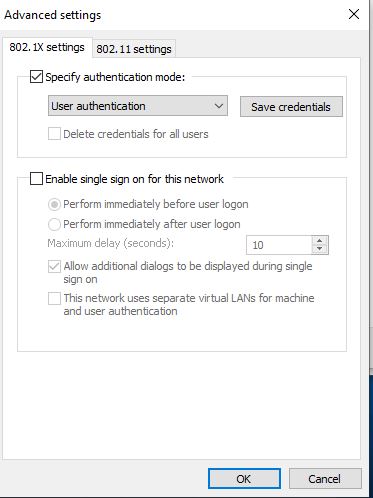
- If your laptop belongs to td-csf domain, press OK, if not – click Save credentials and insert your td-csf user in the User Namefield (for instance: izik, not izik@csf.technion.ac.il), and insert your td-csf password in the Password
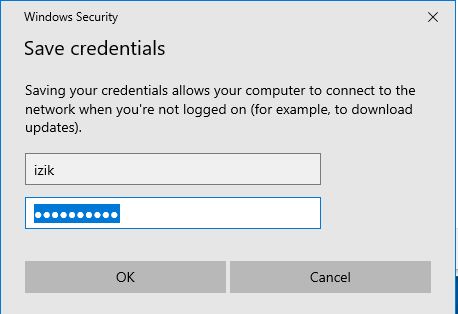
- Click OK.
- Click OK to close setup.
- Left click the Wireless Network tab in the lower right corner.
- You should now see that your wireless status is: Connected, secured.