How to restore from a snapshot
The Snapshots schedules are as follows:
Every 1 hour, retain for 10 hours.
Every day at 6:00 AM, retain for 14 days
How to restore
In case you deleted or changed a file or a directory, you can restore it from a snapshot.
Restore from a snapshot can be done from Windows and from Linux.
In Windows:
In case you deleted a file, right click the directory which contained the file, and do the following steps:
- In the window which will open, choose: “Previous Versions” (see image below).
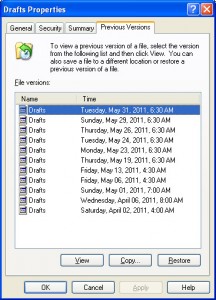
Windows File Previous versions
- Now select one of the file versions, and then you can restore the file in two ways:
- Click on “Restore” and it will restore the file to its original path. please note that the original file will be overwritten
- Click on “View” and it will open a windows explorer view in which you can see the files in the folder.
You can choose to open the file in order to see its content, or you can right click it and choose “Copy”, and then choose a place where to paste it.
- In case you just changed the content of a file, you can right click the file itself, and then follow the above steps # 1 and 2.
- In case you changed the content of a folder (deleted or changed a file in it) then right click the folder itself, and then follow the above steps # 1 and 2.
- In case you deleted a folder, right click the directory which contained the folder (it could be the “root” folder), and follow the above steps # 1 and 2.
* Note: restoring a file / directory will overwrite the current file / directory.
In Linux:
When you are in your home directory, do “ls .ckpt ” or “cd .ckpt” and “ls” , note the dot in “.ckpt“.
Also note that in “ls -la” list one will not see the “.ckpt” directory, however, it is there.
In directory .ckpt , you will find directories, one for each existing snapshot. The snapshot date is in the directory name. Time is GMT time.
Example: 2019_07_25_08.00.04_GMT means this folder has the snapshot from 25/7/2019 time 11:00 AM
Select your preferred date and copy the desired data.
